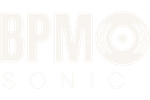How to Add Presets to Serum: A Quick Guide for Music Producers
Table of Contents (Click to Show)
- Key Takeaways
- What Is Serum
- Pre-Requisites for Adding Presets to Serum
- Understanding Presets in Serum
- Downloading Presets for Serum
- Accessing the Serum Presets Folder
- Adding Presets to Serum
- Navigating the Serum Preset Library
- Troubleshooting Common Issues
- Maintaining Your Preset Library
- Exploring Advanced Preset Management
- Frequently Asked Questions
- What are the steps to import Serum presets on a Mac?
- How can I load new presets into Serum using FL Studio?
- What should I do if my Serum preset folder is missing?
- How can I obtain Serum presets and where to download them?
- Where can I find free presets for Serum?
- How to manage Serum presets downloaded from Splice?
Adding presets to Serum can take your music production to the next level. Serum is a powerful synthesizer plugin that allows you to create and shape sounds in endless ways. By adding new presets, you can expand your sonic palette and spark fresh ideas for your tracks.
To add presets to Serum, simply drag and drop the preset files into the Serum Presets folder on your computer. This folder is usually located in your Documents directory. Once you’ve added the presets, you’ll need to rescan them in Serum. After that, you can browse and use your new sounds right away.
Adding presets is easy, but it’s just the start. You can also install custom wavetables, noises, and LFO shapes to further expand Serum’s capabilities. With a well-organized preset library, you’ll have a wealth of sounds at your fingertips, ready to inspire your next musical creation.
Key Takeaways
- Drag and drop preset files into the Serum Presets folder to add them
- Rescan presets in Serum to use your new sounds
- Organize your preset library for easy access to inspiring sounds
What Is Serum
Serum is a popular digital audio workstation (DAW) plugin used for sound design and music production. It’s a powerful wavetable synthesizer that lets you create complex sounds and textures.
Serum gives you precise control over your sounds. You can shape waveforms, add effects, and modulate parameters to get the exact sound you want.
Some key features of Serum include:
- Wavetable synthesis
- Advanced modulation options
- High-quality effects
- Drag-and-drop routing
- Visual and interactive interface
Many producers use Serum to create unique sounds for electronic music genres. It’s known for its clean, high-quality sound output.
You can use Serum as a standalone instrument or within your favorite DAW. It works well for both beginners and advanced users due to its intuitive design.
Serum comes with a large library of preset sounds. You can also make your own presets or download new ones from other users. This flexibility makes it a versatile tool for all kinds of music production.
Pre-Requisites for Adding Presets to Serum
Before you start adding presets to Serum, make sure you have the following:
-
Serum Software: You need to have Serum installed on your computer. If you don’t have it yet, purchase and download it from the official website.
-
Preset Files: Get the preset files you want to add. These usually come in .fxp format. You can download Serum presets from various sources online.
-
File Extraction Software: If your presets come in a compressed file (like .zip), you’ll need software to extract them. Most computers have this built-in.
-
Serum Presets Folder Location: Know where your Serum presets folder is located on your computer. You can find this by opening Serum’s menu and selecting “Show Serum Presets Folder”.
-
File Management Skills: Basic knowledge of navigating your computer’s file system is helpful for moving preset files to the correct folder.
-
Updated Serum Version: Ensure your Serum is up-to-date to avoid compatibility issues with newer presets.
With these prerequisites in place, you’re ready to start adding new presets to Serum and expanding your sound design possibilities.
Understanding Presets in Serum
Serum presets are pre-made sound settings that you can use in your music. They save time and give you a starting point for creating new sounds.
Presets in Serum include settings for all the synth’s parts. This covers oscillators, filters, effects, and more. When you load a preset, it changes many settings at once.
You can find presets in Serum’s browser. They’re sorted into folders by type of sound. Some common types are:
- Bass
- Lead
- Pad
- Pluck
- FX
Presets often have names that describe the sound. This helps you find what you’re looking for quickly.
You can download new presets to add to your collection. Many artists and sound designers make their own preset packs.
When you load a preset, you can still change it. Try tweaking knobs and sliders to make the sound your own. This is a great way to learn how Serum works.
Remember, presets are just a starting point. Feel free to experiment and create your own unique sounds from them.
Downloading Presets for Serum
To start using new sounds in Serum, you first need to download presets. Many websites offer Serum presets, both free and paid.
Look for reputable sources when downloading presets. Some popular options include:
- Official Xfer Records website
- Splice
- Producer-curated preset packs
- Free preset collections from music production blogs
When you find presets you like, click the download button. Your browser will save the files, usually as a ZIP archive.
Make sure to download presets that are compatible with your version of Serum. Older presets might not work with newer Serum versions.
After downloading, locate the ZIP file on your computer. You’ll need to extract its contents before using the presets in Serum.
Windows users: Right-click the ZIP file and select “Extract All.”
Mac users: Double-click the ZIP file to unzip it automatically.
Once extracted, you’ll have a folder containing the preset files. These typically have a .fxp file extension.
Now that you’ve downloaded and extracted your presets, you’re ready to add them to Serum. The next step is installing them in the correct folder.
Accessing the Serum Presets Folder
To add new presets to Serum, you first need to find the presets folder. There’s an easy way to do this right from within Serum.
Start by opening your music software and adding Serum to a track. Once Serum is open, look at the top of its window. You’ll see a “Menu” button there.
Click on the Menu button. A list of options will appear. Look for “Show Serum Presets Folder” and click on it.
This action will open the folder where Serum stores its presets on your computer. Now you know exactly where to put any new presets you want to add.
If you can’t find the folder this way, don’t worry. You can also look in these places:
- Windows: C:\Users\YourUsername\Documents\Xfer\Serum Presets
- Mac: /Users/YourUsername/Library/Audio/Presets/Xfer Records/Serum Presets
Remember the location of this folder. You’ll need it whenever you want to add new sounds to Serum.
Adding Presets to Serum
Adding presets to Serum involves organizing files, using your computer’s file system, and importing through Serum’s interface. These methods help you expand your sound library quickly and efficiently.
Organizing Your Presets
Create a dedicated folder for your Serum presets. Name it clearly, like “Serum Presets”. Inside this folder, make subfolders for different categories. You might have “Bass”, “Lead”, “Pad”, and “FX”.
Sort your presets into these subfolders. This makes finding the right sound easier when you’re working on a project. Keep your preset names short but descriptive.
Update your folder structure regularly. As you add new presets, put them in the right place. This keeps your library tidy and easy to navigate.
Using Your File System
Find Serum’s preset folder on your computer. On Windows, it’s usually in “Documents\Xfer\Serum Presets”. For Mac, look in “Music/Xfer/Serum Presets”.
Copy your new presets into this folder. Make sure they’re in the correct format - Serum uses .fxp files for presets.
You can also drag and drop presets directly into this folder. After adding presets, restart Serum or use the refresh option to see your new sounds.
Importing Presets from Serum Interface
Open Serum in your DAW. Click the preset browser button at the top of the plugin window.
Use the “Import Preset” option. This lets you browse your computer for preset files. Select the .fxp files you want to add.
You can also drag preset files directly onto Serum’s interface. This automatically adds them to your library.
After importing, your new presets appear in Serum’s browser. You can now use them in your projects.
Navigating the Serum Preset Library
To find your way around Serum’s preset library, start by opening the synth in your DAW. Look for the preset browser at the top of Serum’s interface.
Click the drop-down menu to see a list of preset folders. These folders organize presets by type, such as bass, lead, or pad sounds.
You can browse through preset folders by clicking on them. This will show you all the presets inside that folder.
Use the search bar to find specific presets quickly. Type in keywords like “pluck” or “wobble” to filter results.
Serum also lets you mark presets as favorites. Click the star icon next to a preset name to add it to your favorites list.
To preview a preset, simply click on its name. Serum will load the sound, and you can play your MIDI keyboard to hear it.
Remember to check the “User” folder for any custom presets you’ve installed. This is where Serum stores presets you’ve added yourself.
Don’t forget to explore the factory presets that come with Serum. They’re a great starting point for learning the synth’s capabilities.
Troubleshooting Common Issues
Adding presets to Serum can sometimes be tricky. Let’s look at some common problems you might face and how to fix them.
Incorrectly Installed Presets
If your new presets don’t show up in Serum, you might have put them in the wrong folder. Check that you’ve placed the presets in the correct Serum presets folder. You can find this folder by opening Serum and clicking “Menu” then “Show Serum Presets Folder”.
Make sure you’ve unzipped any downloaded preset files. On Windows, right-click and select “Extract All”. On Mac, double-click the file to unzip it.
After adding new presets, you may need to refresh Serum. Close and reopen the plugin, or use the “Rescan Folders on Disk” option in Serum’s menu.
Missing Files
Sometimes preset packs include more than just preset files. They might have wavetables or noise samples too. If a preset sounds wrong or gives an error, you might be missing these extra files.
Check the preset pack’s instructions. Look for folders named “Wavetables” or “Noise”. Put these in Serum’s matching folders.
To find these folders, use Serum’s menu again. Look for options like “Show Wavetables Folder” or “Show Noise Folder”.
Compatibility Concerns
Not all presets work with every version of Serum. If you’re using an older version, newer presets might not load correctly.
Check the preset pack’s requirements. It should tell you which Serum version it needs. Update Serum if needed.
Some presets use third-party wavetables or samples. If these aren’t included or installed, the preset won’t sound right. Look for any missing file warnings in Serum when you load the preset.
If you’re still having trouble, check the preset creator’s website. They might have specific install instructions or troubleshooting tips.
Maintaining Your Preset Library
Keeping your Serum preset library organized is key to a smooth workflow. Start by creating folders for different categories of sounds. You might have folders for bass, leads, pads, and effects.
Name your presets clearly and consistently. Use descriptive names that tell you what the sound is at a glance. For example, “Punchy Bass 01” or “Atmospheric Pad 03”.
Regularly back up your preset folder. This protects your collection from accidental deletion or computer issues. You can use cloud storage or an external hard drive for backups.
Delete presets you don’t use. A smaller, curated library is often more useful than a huge, cluttered one. Be ruthless in your selections.
Consider using tags in your DAW to further organize presets. This makes searching for specific sounds easier.
Update your presets when you make improvements. If you tweak a preset and like the result, save it as a new version.
Share your presets with other producers. This can help you get feedback and discover new sound design techniques.
Remember to rescan your preset folders in Serum after making changes. This ensures your library stays up to date within the plugin.
Exploring Advanced Preset Management
Serum offers powerful tools for organizing your presets. You can create custom folders to group similar sounds together. This makes it easy to find the right preset quickly.
To make a new folder, right-click in the preset browser and select “New Folder”. Give it a name that describes the presets you’ll put in it.
Tags are another useful feature. You can add tags to presets to describe their characteristics. This allows you to filter presets by attributes like “bass”, “lead”, or “ambient”.
To add tags, select a preset and click the “Edit Tags” button. Type in relevant keywords and press Enter after each one.
Serum also lets you mark presets as favorites. Just click the star icon next to a preset name. You can then easily access your favorite sounds by clicking the “Show Favorites” filter.
Backing up your presets is important. You can export your entire preset library by going to Menu > Export Bank. This creates a file with all your presets that you can save or share.
To keep things tidy, remove presets you don’t use. Select unwanted presets and press Delete. This helps you focus on the sounds you actually like and use.
Frequently Asked Questions
Adding presets to Serum can be tricky. Let’s address some common questions about importing, finding, and managing presets for this popular synth plugin.
What are the steps to import Serum presets on a Mac?
On a Mac, installing Serum presets is simple. Double-click the downloaded preset file to unzip it. Open Serum and click the “Menu” button. Select “Show Serum Presets Folder.”
Drag your unzipped presets into this folder. Close and reopen Serum to see your new presets.
How can I load new presets into Serum using FL Studio?
In FL Studio, open Serum as a plugin. Click the preset browser in Serum. Navigate to the folder where you saved your new presets.
Select the preset you want to use. Click “Load” to apply it to Serum within FL Studio.
What should I do if my Serum preset folder is missing?
If you can’t find your Serum preset folder, don’t worry. Open Serum and click the “Menu” button. Choose “Show Serum Presets Folder.”
This will open the correct location on your computer. If it’s still missing, reinstall Serum to recreate the folder structure.
How can I obtain Serum presets and where to download them?
You can get Serum presets from various sources. Many music production websites offer preset packs for purchase.
Splice is a popular platform for downloading Serum presets. Producer marketplaces and sound design forums also provide presets.
Where can I find free presets for Serum?
Free Serum presets are available on several websites. Look for “free Serum preset packs” in search engines.
Music production blogs often offer free preset downloads. Be cautious and only download from trusted sources to avoid malware.
How to manage Serum presets downloaded from Splice?
Splice creates a special folder for Serum presets in your default preset directory. Open Serum and click “Menu,” then “Show Serum Presets Folder.”
Look for the “Splice” folder inside. Splice automatically organizes downloaded presets here. Use Serum’s browser to find and load these presets.